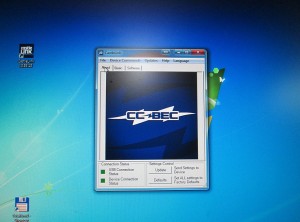I picked up a “gently used” Agilent 6632B 0-20V, 0-5A Power Supply from Kijiji the other day. Seemed like a kick ass deal so I jumped on it. The power supply was in decent shape, a bit dirty but fully functional. This is my first pro grade DC power supply. Not only it is extremely precise, has remote sense, it can also act as a variable load and it can sink the same 5A that it can dish out.

As this version of the power supply is meant to be used in a rack, the outputs are located on the back. Since I will be using it on the bench, I wanted front mounted binding posts.

As I was cleaning the exterior of the power supply I noticed that the rotary encoder on the front was very wobbly. During power on testing it would intermittently not register the rotation. This was something I needed to fix.

Removing the enclosure on the power supply is very easy. A few visible screws on the side and one screw on each side of the front panel that’s hidden behind a self adhesive strip.

Love the interior of this thing. Massive mains transformer, huge heatsink to dissipate the 100W of load. Massive caps.


Disconnecting the front panel is easy. Just 4 wires to the mains switch and a ribbon cable to the back control board (J210 connector).


Once disconnected removing the control board from the plastic enclosure was just a matter of sliding it off to one side.

Fixing the rotary encoder was very easy. The encoder is built from two parts held by pressed pins. The pins were loose and simply needed to be bent back to retighten the package. Easy stuff.

What was really surprising was the pre-cut holes in the front panel for binding posts. Looks like the same bezel is used in both rack mount and bench models. This makes drilling holes in the bezel easy and not much measurement required.


I had a choice of two types of binding posts to use. I have a premium set of posts that I wanted to use but I realized that the front panel is metallic so using mounting an all metal binding post wasn’t a very good idea. I chose the cheaper but still decent posts instead.

One feature I wanted to implement is to have a local/remote sense option without having to use jumpers which is what the rear panel was designed to do. Instead, I installed a DPST switch (actually DPDT cause I didn’t have the right one) to switch between sensing at the binding post terminals and optionally at the load with the additional binding posts. I used 16AWG stranded wire to which is more than sufficient to carry 100W between the front and back of the power supply. The sense wires could have been thinner but I wanted to keep the internal resistance as low as possible.

Once the binding posts were and installed and the wires soldered on. I labeled the binding posts and switch positions.

The rear connections were crimped using spade connectors. There was enough gap between the terminal strip and the enclosure to run the wires. Even though the edge of the enclosure is rather sharp I’m not too concerned about cutting through insulation as the power supply will see minimal movement.


Note: The sense wires should have been twisted to keep noise to a minimum. I didn’t realize this till after reassembling the power supply and the wires were too short to twist them so I just left it alone for now, I might fix this in the future

Once the connections were made it was just a matter of reassembly and testing. And it tested perfectly. Easy job and now I have a kick-ass bench power supply.

The depth of the Agilent enclosure is perfect. Not even 1/8″ of clearance between the edge of the shelf and the back of the workbench. Almost as if it were meant to be. Can’t wait to use this power supply on my next project (coming really soon)